ファイルの形式を変換するソフトはいろいろありますが、次のものを紹介しておきましょう。英語版なのですが使い方は簡単で、フリーソフト(無料)です。
ここのサイトにアクセスしてください。上から10行目あたりにあるDownload Switch Audio File Converter for Windows (Free Version)をクリックして、質問に「保存」ボタンを押してください。switchsetup.exeがダウンロードされます。ダウンロードされたファイルをダブルクリックしてインストールしてください。
Switchを起動すると次のウィンドウが開きます。
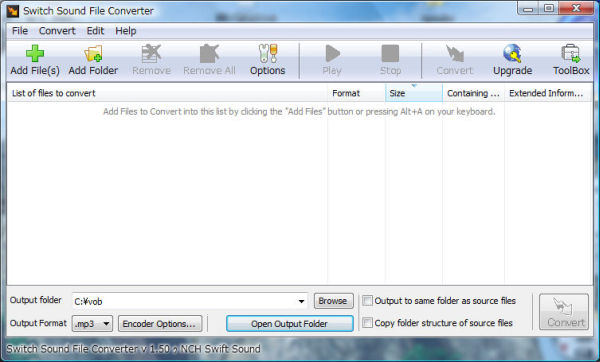
①![]() を押して、取り込むファイルを指定します。ここではkara.wavを読み込んでみます。
を押して、取り込むファイルを指定します。ここではkara.wavを読み込んでみます。
②次に左下の![]() を押し、mp3を選択します。
を押し、mp3を選択します。
③次にその右の![]() を押し、次のとおり選択して「OK」を押します。これで音質十分で最小サイズに変換することを指定したことになります。
を押し、次のとおり選択して「OK」を押します。これで音質十分で最小サイズに変換することを指定したことになります。
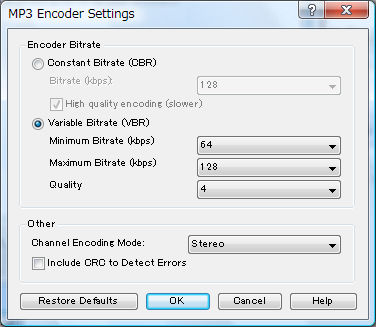
④次に右下の![]() にチェックを入れていたほうがいいでしょう。これでもとのファイルと同じところにmp3ファイルを出力することになります。
にチェックを入れていたほうがいいでしょう。これでもとのファイルと同じところにmp3ファイルを出力することになります。
⑤最後に![]() を押してください。しばらく待つと出力が完了します。
を押してください。しばらく待つと出力が完了します。
いろいろ出力した結果を読み込んでみました。
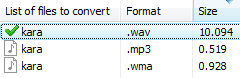
mp3は元のサイズの20分の1、wmaは10分の1になっていることがわかります。この程度のファイルなら、たぶんどのメールシステムでも楽々送れます。
なおSwitchでは上のPlayボタンを押すと再生できます。また、いろいろな形式のファイルを、いろいろな形式のファイルへの変換が可能です。








