64bitマシンで pdfファイル作成 成功!!
64bitマシンで pdfファイル作成 成功!!
半年ほど前、他のソフトがほとんど入っていない
Win7 Proマシンをまあ安値で入手した。
はじめての64bitマシンだった。
古くなったマシンからメモリを抜いていれるなどして
現在6GBのメモリで動いている。
32bitマシンは4GBが限度なので、
これで結構満足している。
ただ、いくつかの常用ソフトが動かなくて困ることがあった。
ソースネクストの「ナルンデスCDドライブ」とか。
問題だったのはAdobe Acrobat 7 を入れたときのこと。
インストール中になにやら警告が出る。
そのときは気にせずやり過ごした。
ところが、必要あってワープロソフトからpdfファイルを作ろうとしたら
プリンタの種類のところにAcrobatがない。
再インストールやアップデートをなんどか繰り返してわかったことは
64bit版では動作しない、ということであった。
たいへん困っていたが、しかたなくそのままにしていた。
本日たまたまネットで調べていて、
pdfファイルを作る方法がわかったので、以下に紹介する。
問題点
pdfファイルを作る工程は
印刷 → PS[Acrobat PSドライバーで] → pdf[Acrobat Distillerで]
となっている。
ところが、AcrobatのPS(PostScript)ドライバーが
64bitに対応していないのが原因であった。
ということは、他のプリンタでPSファイルを作ってやればよい。
他社のプリンタドライバーでPS →pdf
次のようにしてpdfファイルの作成に成功したのである。
- プリンター・ドライバーをインストール
(Win7 Pro SP1<64bit>でのやりかた)
スタート →デバイスとプリンター →プリンターの追加
→「ローカルプリンターを追加します」
→「既存のポートを使用」で「FILE:(ファイルへ出力)」を選択 →次へ
→「製造元」で「Xerox」を選択
→「プリンター」で「Xerox Phaser 6180N PS」を選択 →次へ
→「現在インストールされているドライバーを使う(推奨)」を選択 →次へ
→「プリンター名」が表示されているので →次へ
→「このプリンタを共有しない」を選択 →次へ
→「通常使うプリンターにする」はチェックをはずす →「完了」
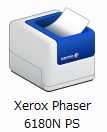
- 印刷手順
印刷したいソフトを起動する
(普通) ファイル →印刷 →プリンターで「Xerox Phaser 6180N PS」を選ぶ
→印刷 →出力フォルダを決めてファイル名を付けて「保存」(拡張子に.psを付ける)
(「ファイルの種類」は選択できない)
→保存されたpsファイルをダブルクリック →Acrobat Distillerが起動
→「完了」と表示されるまで待つ
→これで、同じフォルダーにpdfファイルが作成される。以上!
- 直接pdfファイルを出力するより一手間増えるが
わずか数秒の差程度。
これでずいぶん便利になった。
他のプリンタでは
はじめに「Xerox Phaser 6120 PS」をインストールしたが、
できあがったpdfファイルは、
各ページの上部余白がない状態であった。
これでは困るので、このプリンターを削除して、
改めて上記のものをいれたのであった。
他社のプリンタにもPSと名前の付いたものがさまざまあるようだ。
いずれにせよ、多少実験をしながら、常用のものを決めればよいだろう。
なお、わたしのところにはXeroxのプリンター自体はない。^^;
a:18143 t:1 y:0