ズーム(Zoom)ミーティングの開き方
2017.12.30
カテゴリ:ブログ
ズーム(Zoom)ミーティングの開き方
ズームで、やや混乱しそうなのが、
・ミーティングに参加する(一般参加する)
・ミーティングを主宰する(ホストになる)
です。
ミーティングに一般参加として加わるのは簡単です。
ID登録など必要ありません。
スマホ・タブレットでアプリをイストールした場合は
6 から読んでください。
- http://zoom.us/ を開いて、「ミーティングに参加する」をクリック
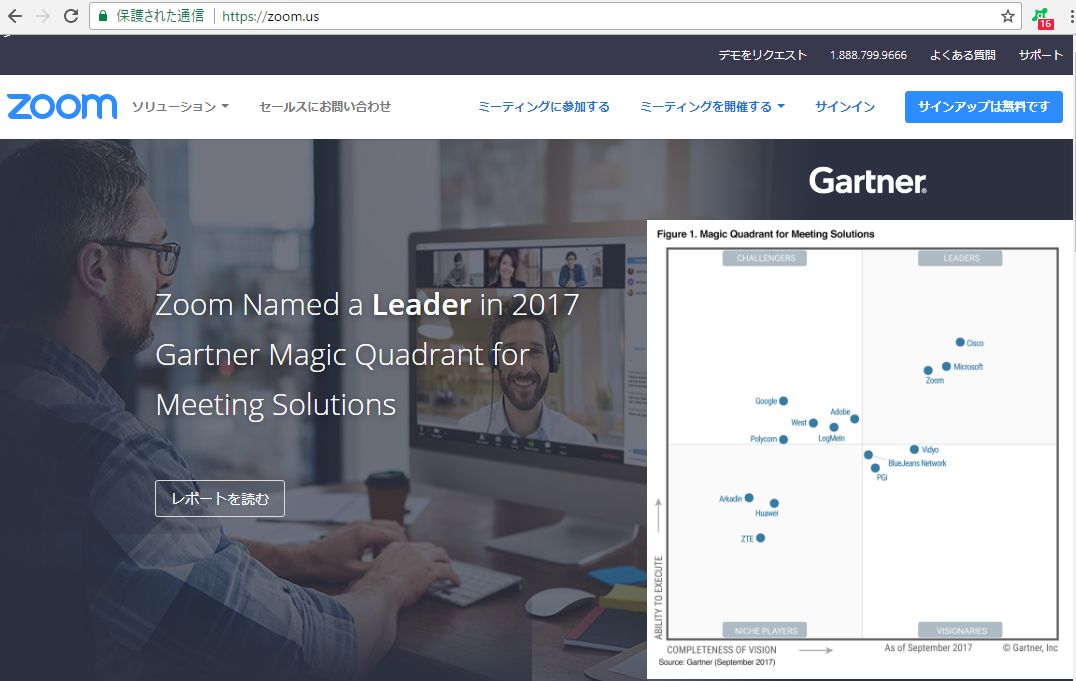
- ミーティングID(数字9~11けた)を入力して「参加」
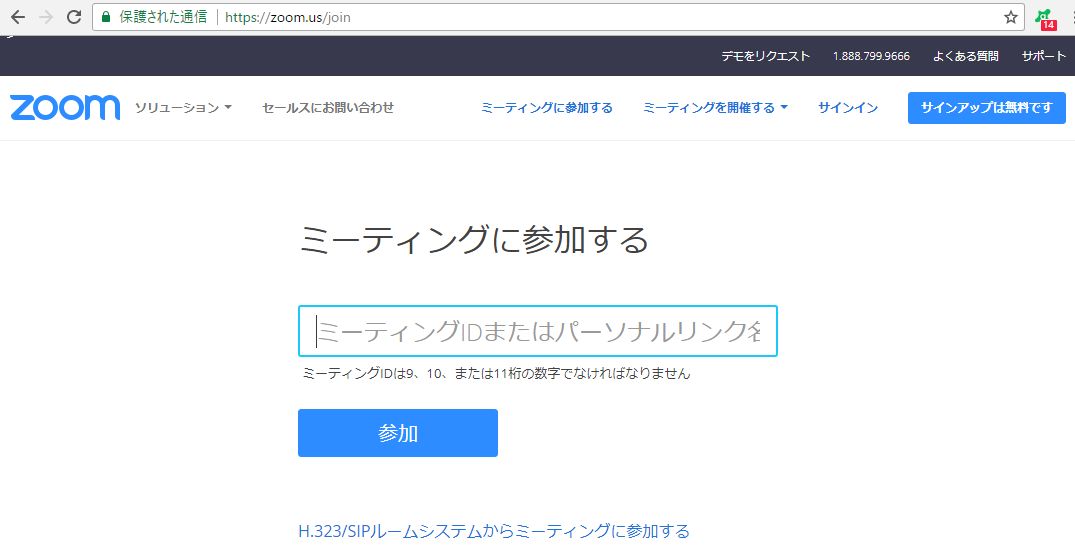
- 始めてズームを使う場合は、
プログラムのダウンロード・インストールを許可してください。
これをしないと、ズームは動作しません。
- 「Zoom Meetingsを開きますか」に「Zoom Meetingsを開く」ボタンをクリック
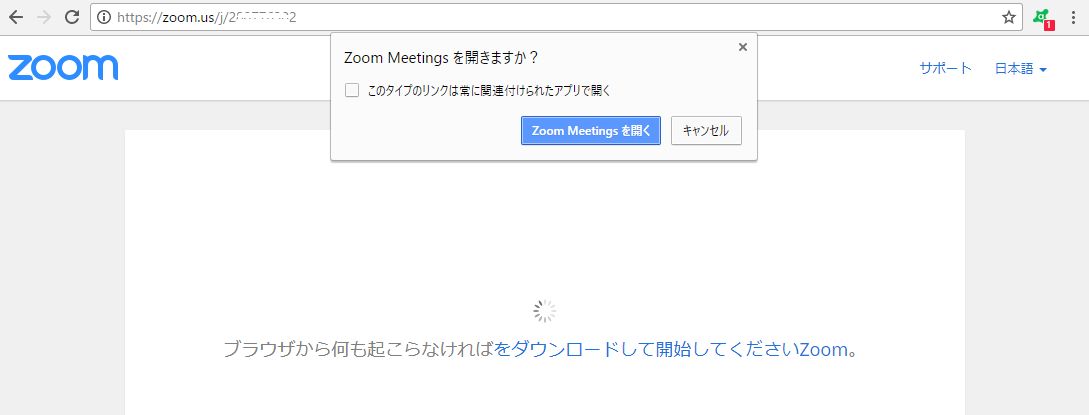
- しばらすると「接続しています」と表示されて
まもなくズームの会議室に入ります。
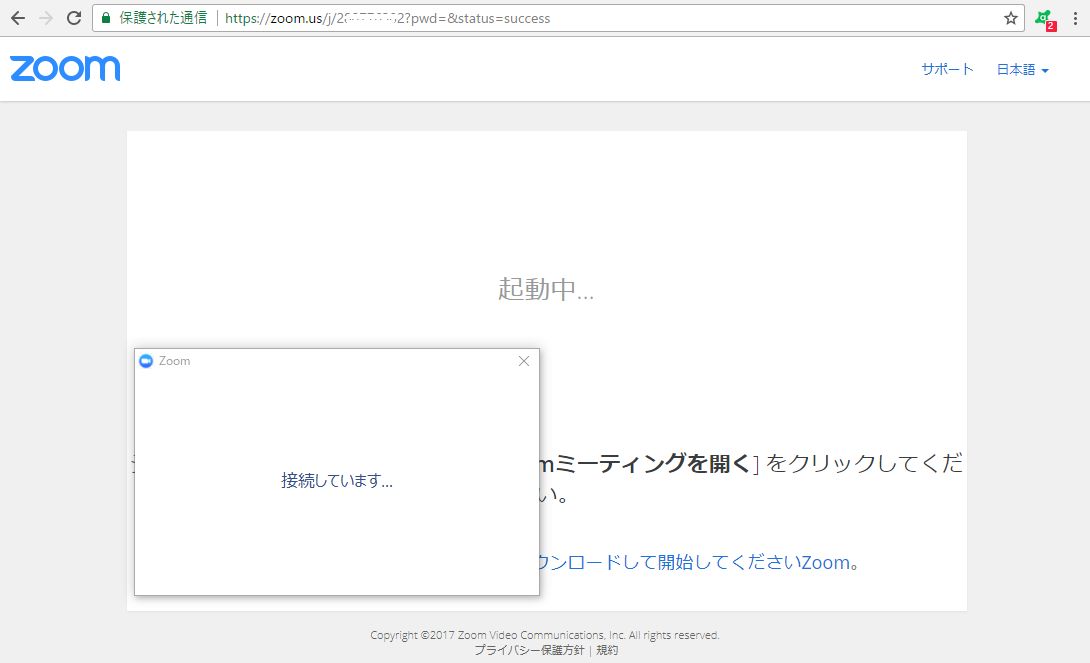
- すでにPCで個人情報を登録した場合、
またはスマホ・タブレットでアプリをインストールした場合は、
ズームのアイコンができています。
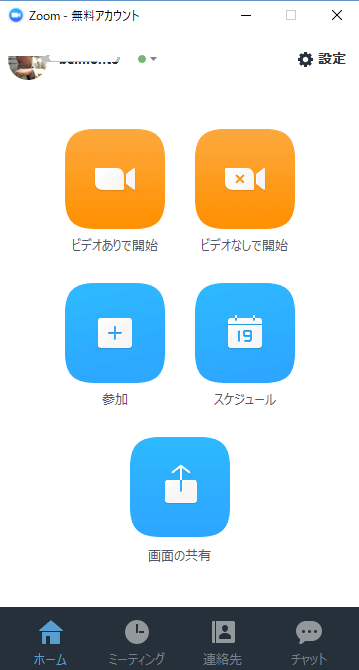
- 「参加」をクリックして(右のvを押して履歴から選べる)、
ミーティングIDを入力するだけで参加できます。
参加名があらわれますが、変更できます。
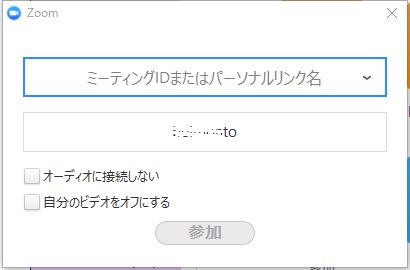
ミーティングを主宰しようと思えば
どうしても「サインアップ」(登録)が必要です。
- http://zoom.us/ を開いて、「サインアップは無料です」をクリックして
必要事項を記入してください。
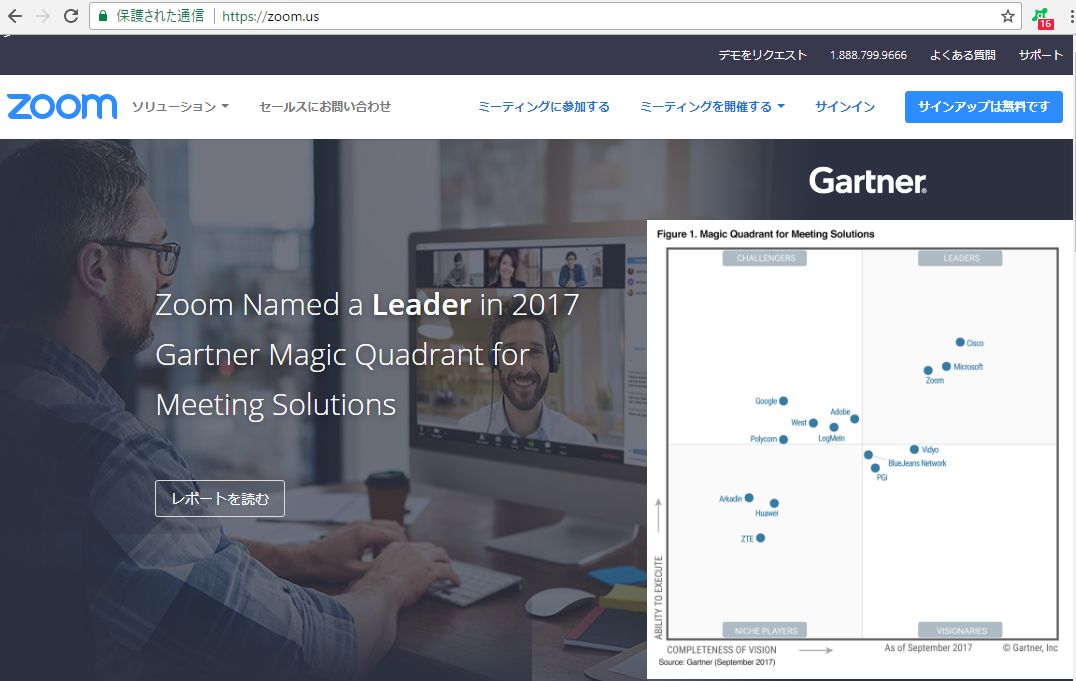
- ズームアイコンがPCに登録され、

- そこから起動すると、このようなパネルが現れます。
(zoom.us から「サインイン」しても結構です)
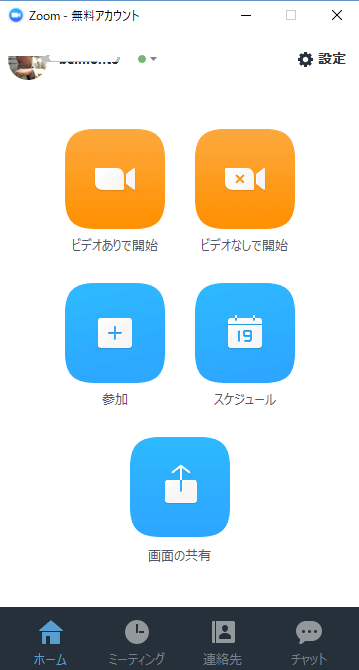
- 右上の「設定」をクリックし、左の「アカウント」をクリックします。
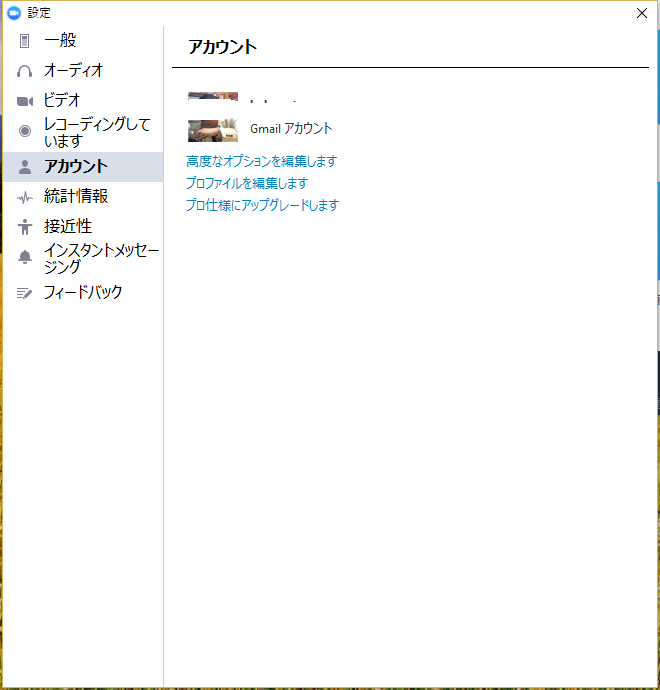
- 「高度なオプションを編集します」をクリックすると、この画面になります。
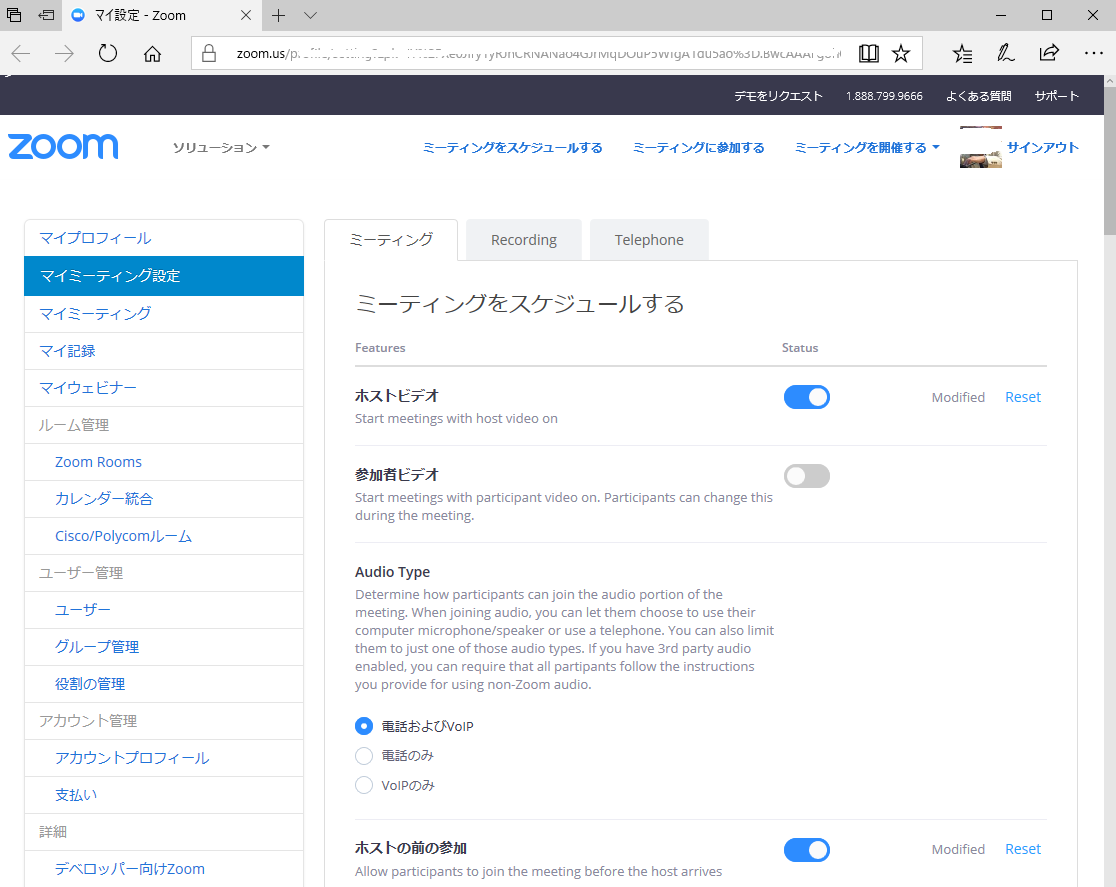
- さらに、左の「マイミーティング」をクリック
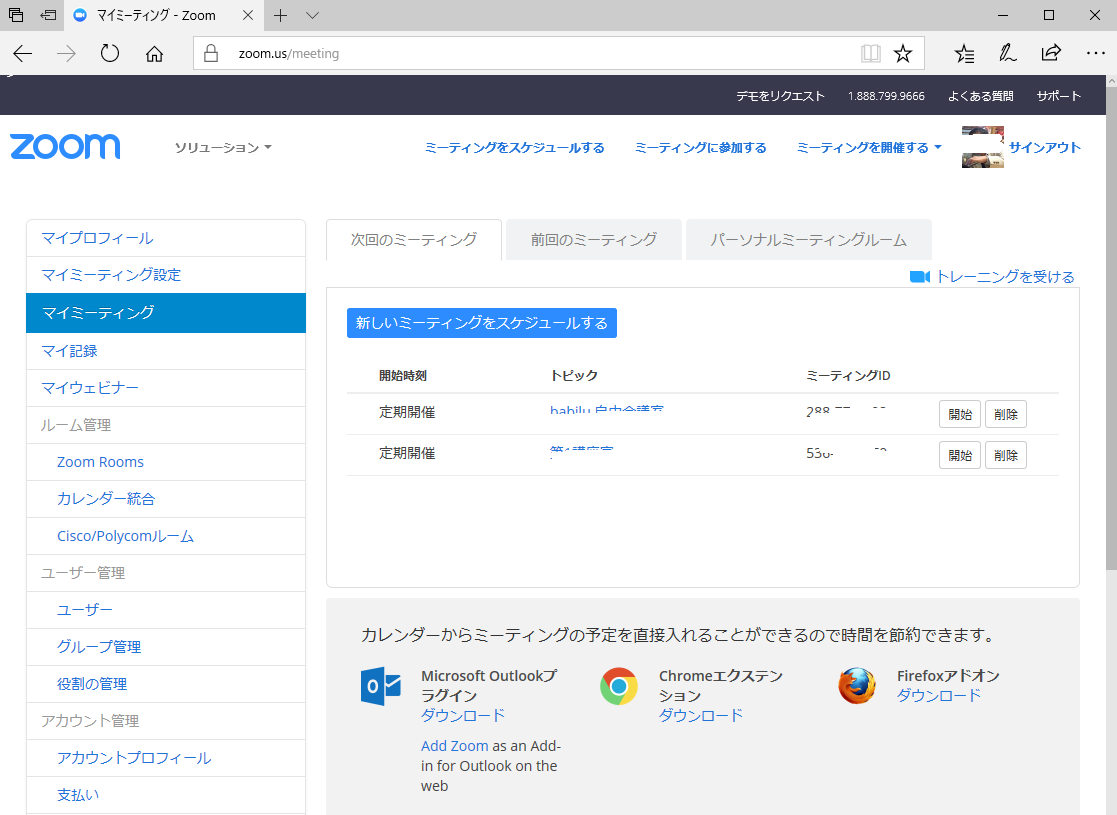
現在、わたしが持つ定期ミィーティングが2つ表示されています。
- 「新しいミィーティングをスケジュールする」をクリックします。
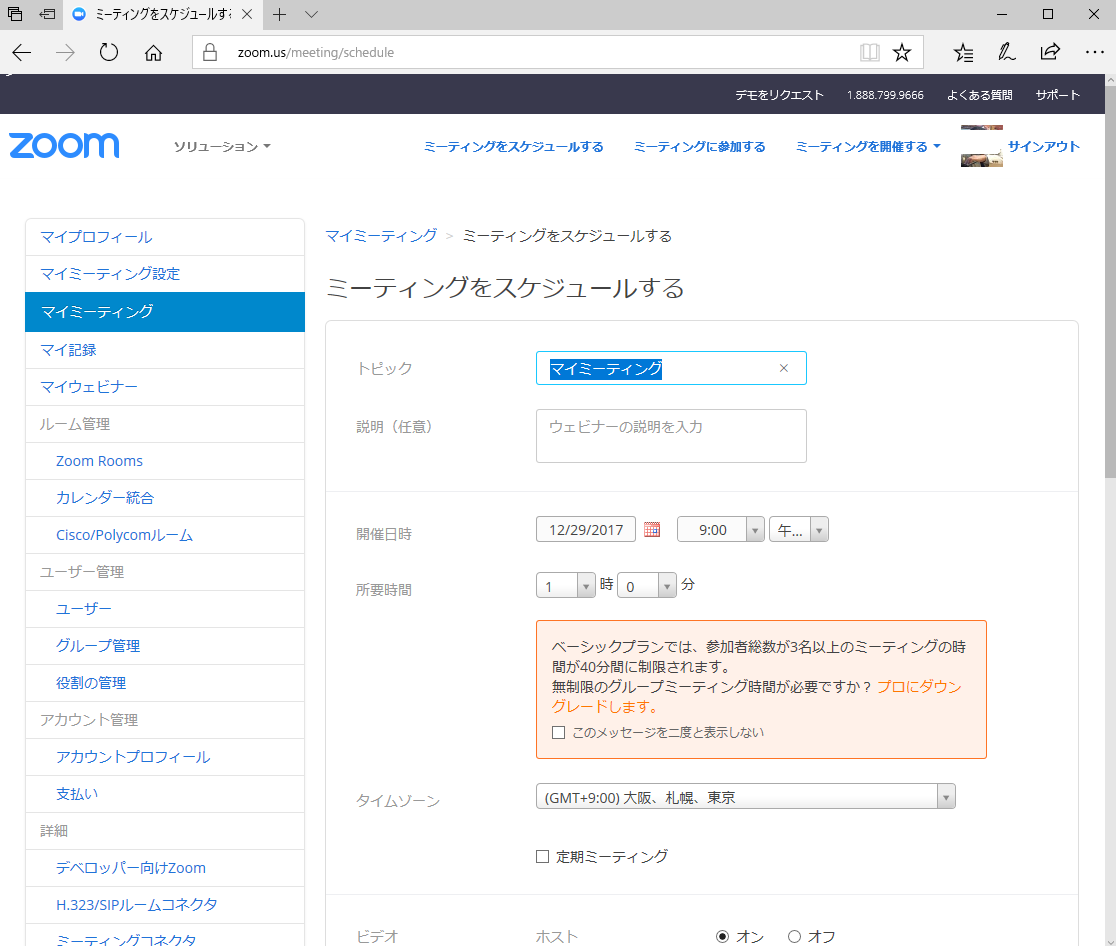
- これに書き込んで「保存」すると、
(試しに「マイミーティング3」という名前にしました)
新しいミーティングができました。
参加用URLの最後に書かれているのがミーティングIDです。
これ(IDまたはURL)を参加者に周知すればいいわけです。
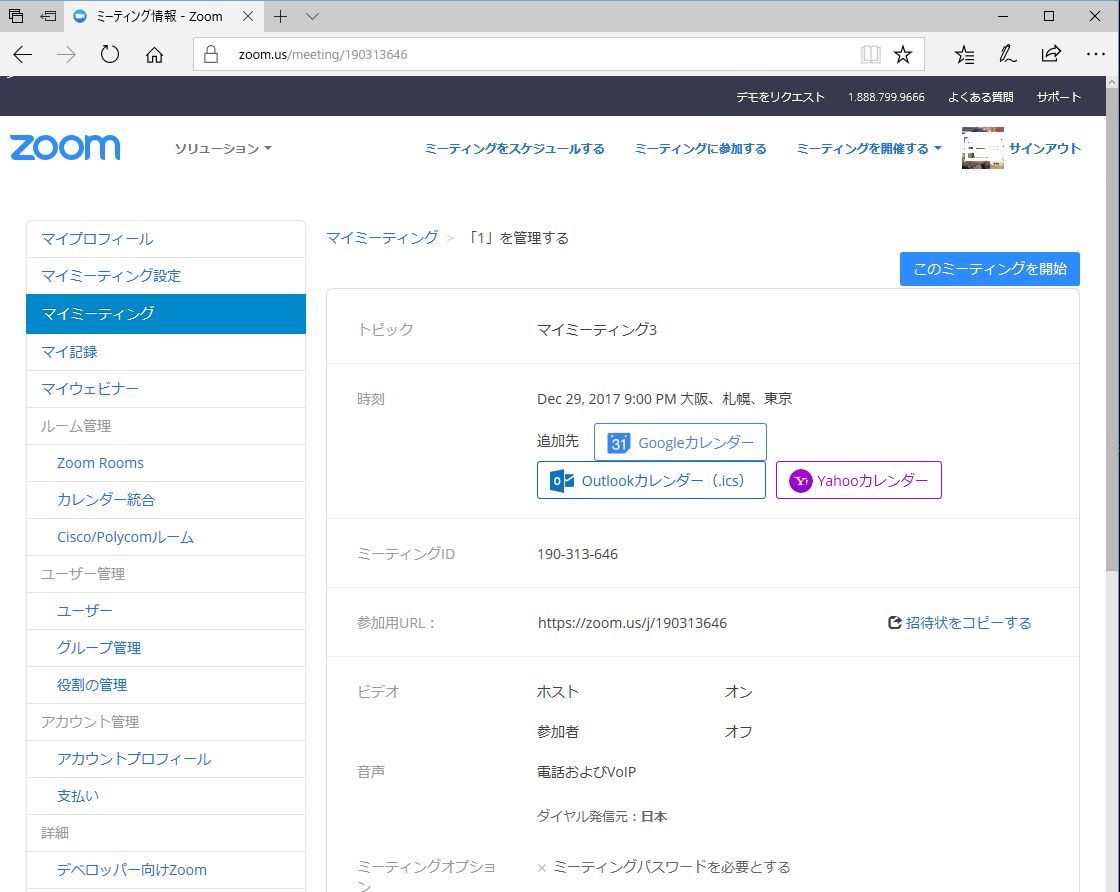
もういちど左の「マイミーティング」をクリックすると
この会議が表示されているはずです。
- 「ビデオありで開始」「ビデオなしで開始」をクリックすると
すぐにミーティングが始まります。
あなたが主催者(ホスト)です。
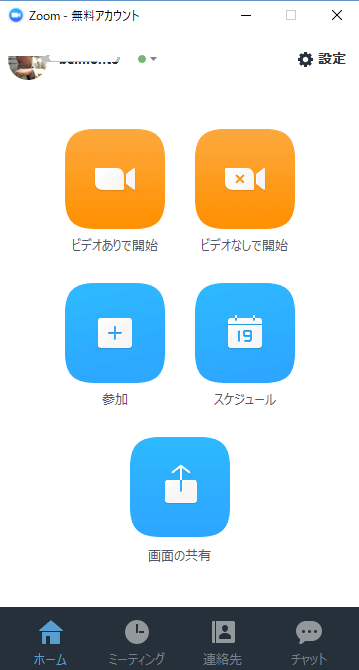
- このとき使うIDはこの時だけの臨時のものなので、
すぐに他の参加者に知らせなければなりません。

a:4135 t:1 y:2