xubuntuでKakaotalkを動かした
2018.01.10
カテゴリ:PC
xubuntuでKakaotalkを動かした
- Line(ライン)は、Chromeのサポートにより、
Chromebookやubuntuでもつかえます。
Windowsなどのための専用のソフトもありますが、
必要ありません。
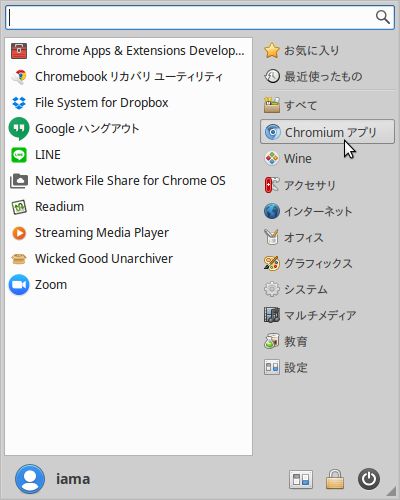
- ところがKakaotalkはサポートしてないので、
ネットで調べまくって、
ターミナルを使う一見とても難しい記事をいくつも見ました。 - じつは、簡単な方法があったのです。
Wineというアプリを通して、
Windowsのソフトを動かそうというものです。
以下、実行したのは xubuntu 16.04.3 LTS です。
デスクトップPCとノートPCで成功しました。 - Ubuntu Software Centerを起動して、Wineをインストールします。
導入の途中でエラーメッセージが出たりして、
いろいろやった結果、次のようになっていました。
デスクトップには2・4番めが、ノートPCには1・2・4番めが
インストールされていました。
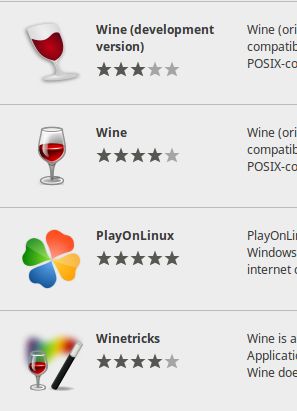
- KakaotalkのWindows版をダウロードします。
その実行ファイル(.exe)を右クリックし、
Wineで開くようにします。
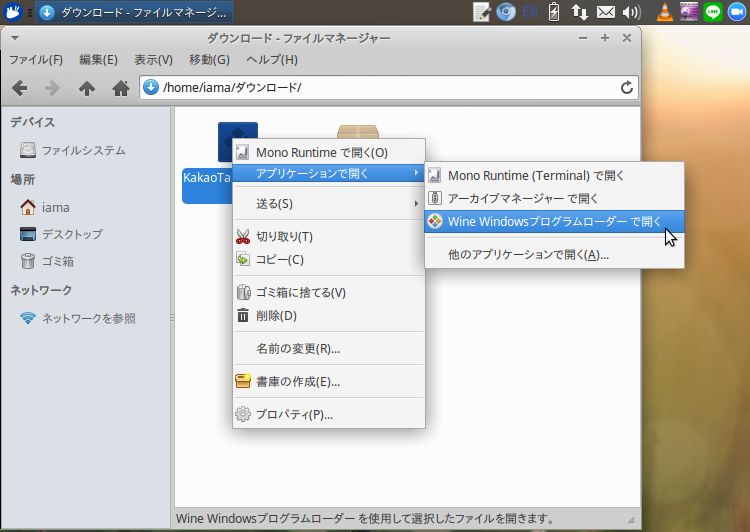
- 設定言語を聞いてきます。
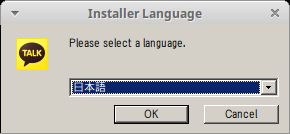
- インストール開始画面です。
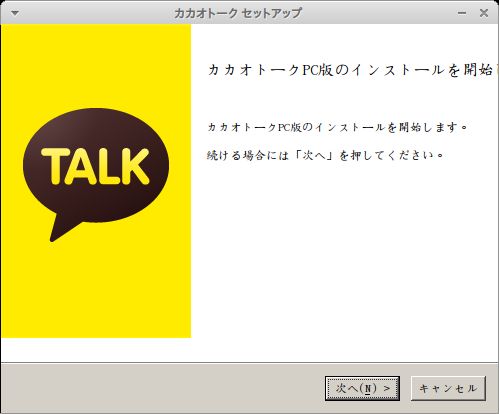
- インストールするフォルダを尋ねてきます。
フォルダの様式もWindowsになっています。
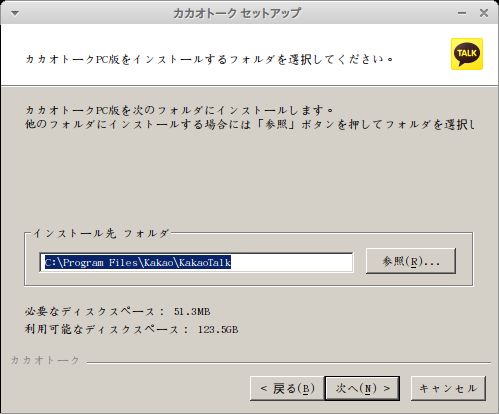
- セットアップのつづきです。
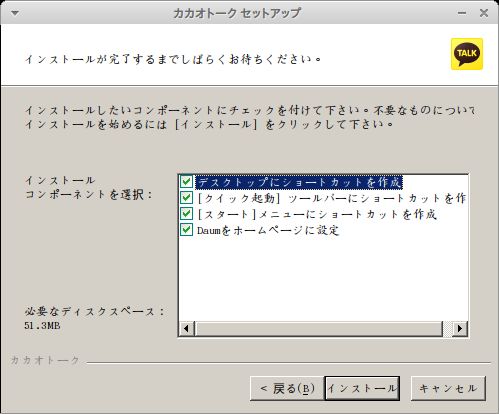
- ここで、インストールが始まります。
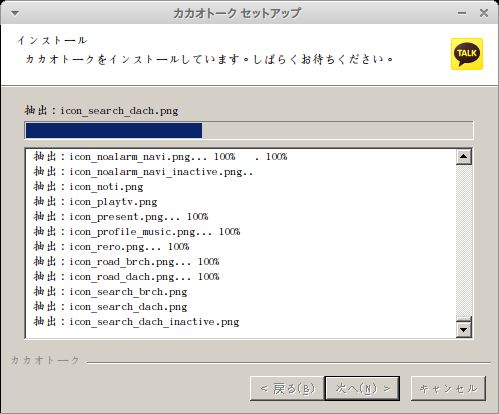
- インストールが完了しました。ひきつづいて起動します。
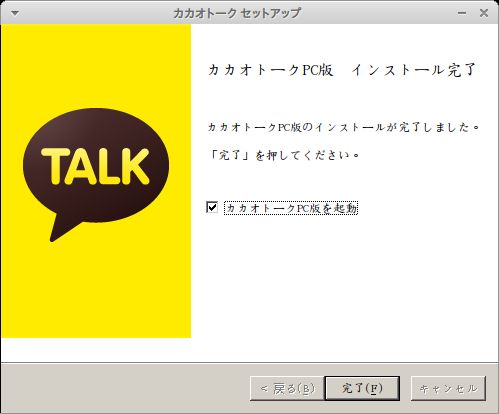
- なんだこの画面は。Windows3.1みたいではないか。
不安がよぎりましたが、「同意」でさきに進みます。
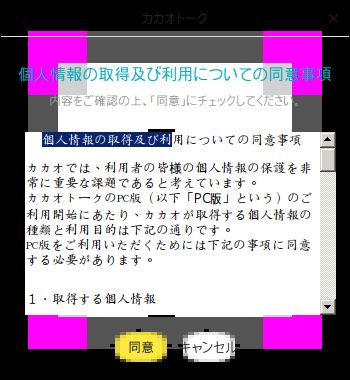
- アカウントとパスワード入力画面です。
スマホの方に認証番号が送られ、認証されます。
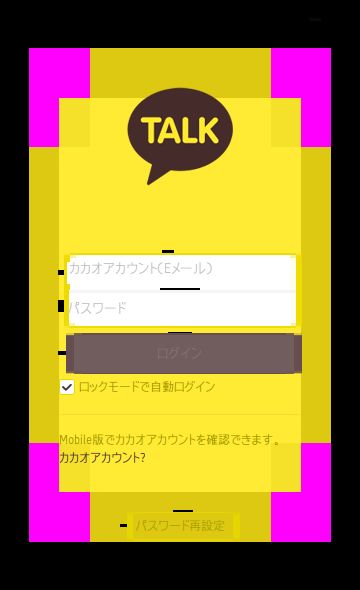
- 起動しました。お、見慣れた画面。
(乱れているように見えるのは一部消したからです)

- いいではないかと思って、トークに入ると
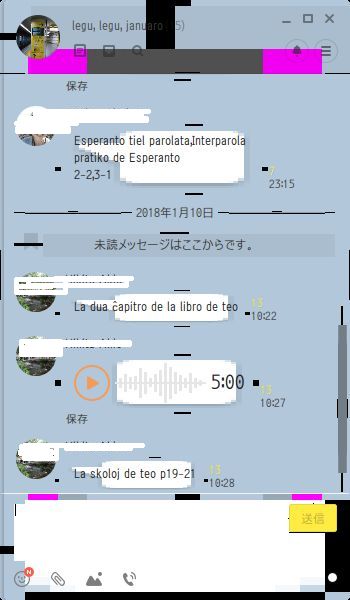
読めないことはないが、かなりめちゃくちゃな画面です。
いろんなところに筋や色がでて、吹き出しの位置もずれています。
むりやりWindowsプログラムを動かしているせいなのでしょうナ。
妥協、妥協。 - さて、メニューにもどると、Wineのフォルダとデスクトップに
アイコンができていました。
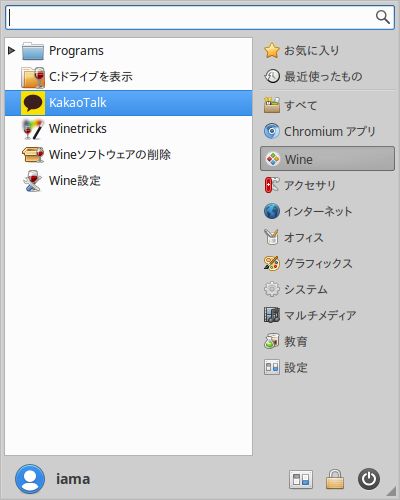
- 閉じようとすると、懐かしきメニュー表示が現れました。
これって、Windows95ふうに感じます?
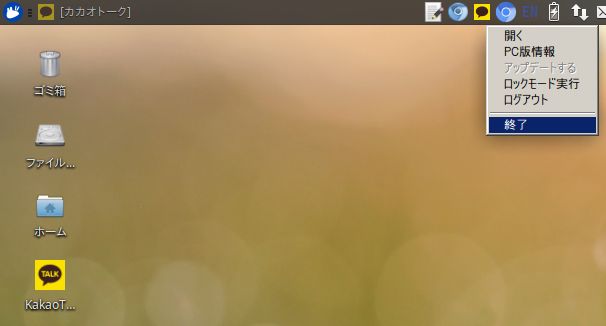
a:3024 t:1 y:0