ubuntuインストール 6度目の正直か
ubuntuインストール 6度目の正直か
Chromebook上でまた入れ直したubuntuで
どうしても日本語化に成功しませんでした。
ver. 16.04ではLanguage SupportやSoftwareがうごかず
(アップグレードで機能が削除されたという情報もあったので)
今回は最初にもどって 14.04 をインストールすることにしました。
インストールしたものを削除
まず、前回インストールしたものをばっさり削除します。
ctrl + alt + t とすると
Chrome上の1つのタブとしてターミナルが起動します。
次のコマンドを入力します。
shell cd /usr/local/chroots sudo rm -rf xenial cd / ←ルートに戻る
これでubuntuシステムがさっぱりと消えました。
前回いろいろやったよけいな設定ごと。
ubuntu 14.04 をインストール
同じくターミナル上で次を入力します。
14.04 にするために -r trusty オプションをつけました。
chromeはchromeブラウザを入れるということです。
(切れて見えますが、全部1行です。xfce-desktopは切れません)
sudo sh -e ~/Downloads/crouton -r trusty -t xfce-desktop,keyboard,audio,extension,chrome
1時間くらいでインストールは終わります。
終わる直前にIDとパスワードを求められます。
ubuntu起動
同じくターミナルから次を入力します。
shell sudo startxfce4
これでシステムが起動しました。
表示は全部英文です。
バージョンを確認します。
Application Menu→Terminal Emulatorで
ターミナルを起動し、次を入力します。
すると、こうなりました。
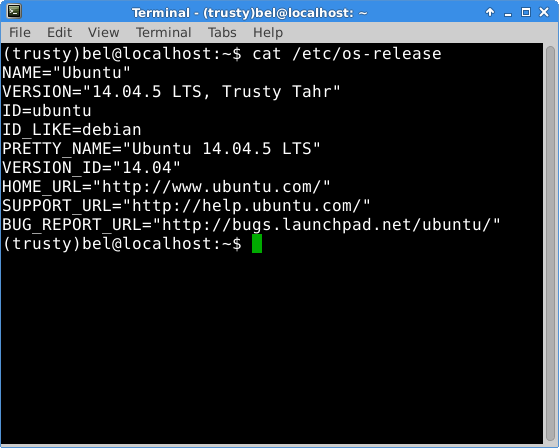
軽量版 xubuntu をいれたとばかり思ってましたが、
ubuntu 14.04.5 LTSでした。
(LTS は 長期間サポートのこと)
日本語化を試みました。
Application Menu → Settings → Laguage Support とすすんで
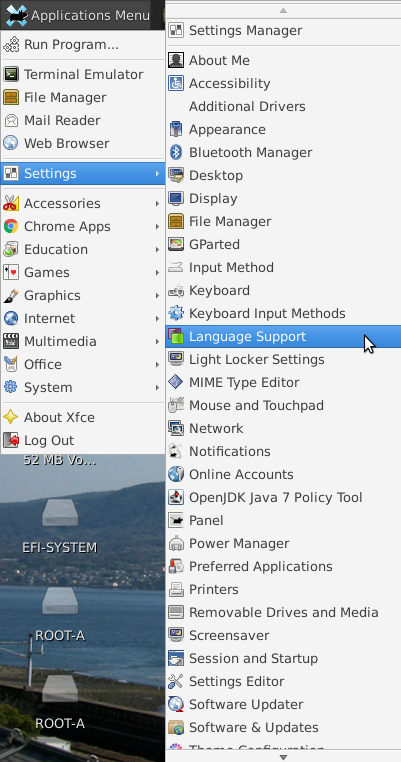
可能な言語のチェックが始まります。
前回までは、ここでこのウィンドウがはじけて消えてしまいました。
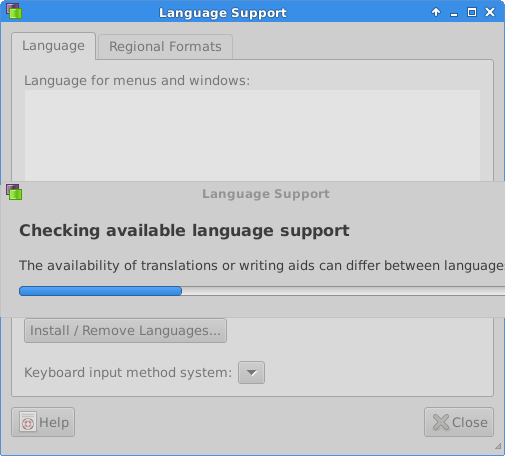
起動に成功しこの画面になります。最初はいちばん上のEnglishしかありません。
たの言語を設置するためには、Install/Remove Languagesをクリックします。
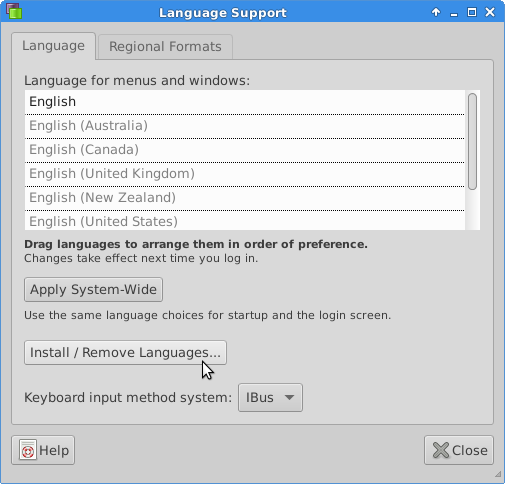
言語リストがあらわれるので、Esperantoにチェックを入れました。
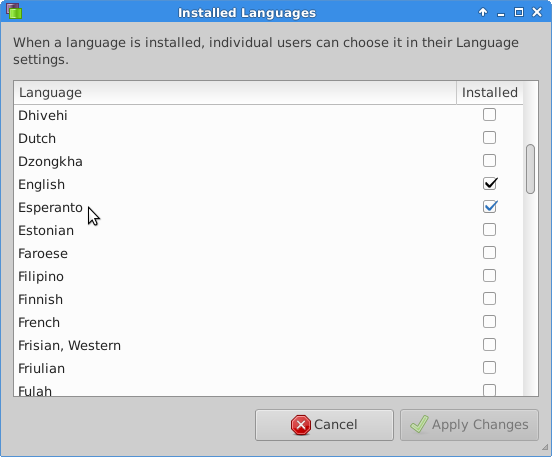
日本語にもチェックを入れました。
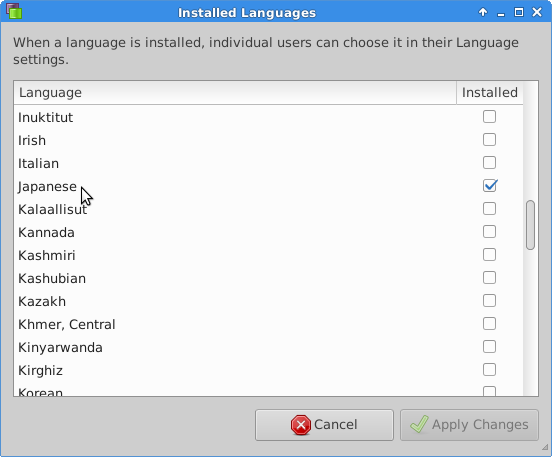
Apply Changesを押すともとの画面に戻り
たしかにEsperantoと日本語が選ばれているがわかります。
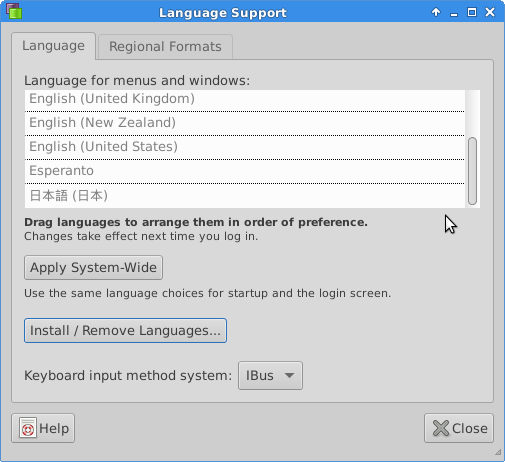
有効になるのは English よりも前にその言語名が置かれている場合なので、
クリックしたまま、English の前まで引っ張っていき、落とします。
Esperantoももっていってやりました。
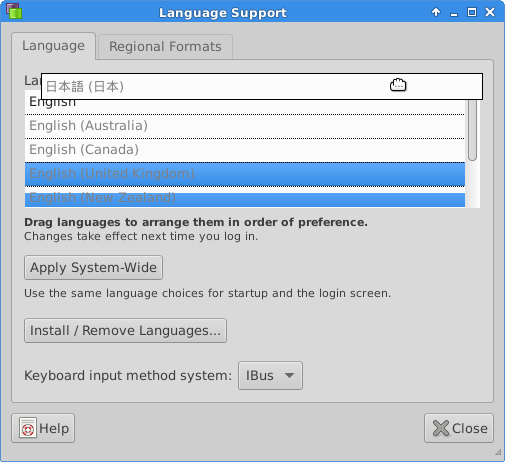
こうなった状態で、Apply System-Wideをクリックします。
有効にするためには、システムをログアウトまたは再起動します。
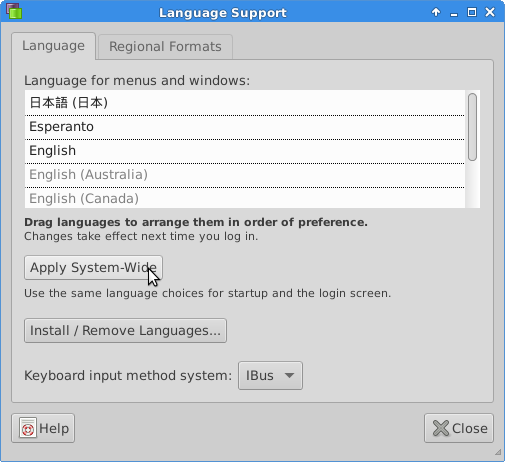
期待していたのですが、なんと、英語のまま再起動しました。
なにかがまだ足りないようです。
日本語入力を可能にしました
表示やメニューは英語でもいいから、
日本語で書ければいいとおもって
エディタなど立ち上げて書こうとしたのですが、
EN しか表示されていなくて、
日本語は書けません。
そこで、親指シフトができるAnthyをインストール。
sudo apt-get install ibus-anthy
済んだら、自動起動するよう設定します。
Application Menu → Settings → Session and Startup
Application Autostartタブを選んで「+Add」をクリック。
Nameにanthy、Commandに
ibus-daemon -rdx
と入れて、OK。
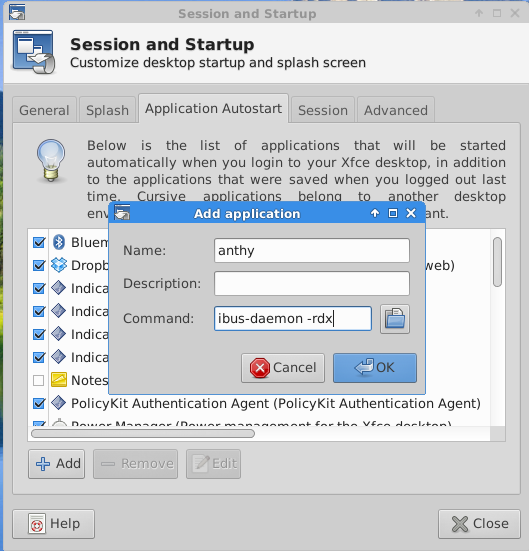
ログアウトしてログインすると、
変換が可能になっています。
このアイコンを右クリックして Preferences、
GerenraタブのNext input methodが
<Hyper>spaceになっているので、右の「...」を押して
Controlにチェックし、Hyperのチェックを外して、Apply → OK。
これで ctrl + space で変換モードの行き来ができます。
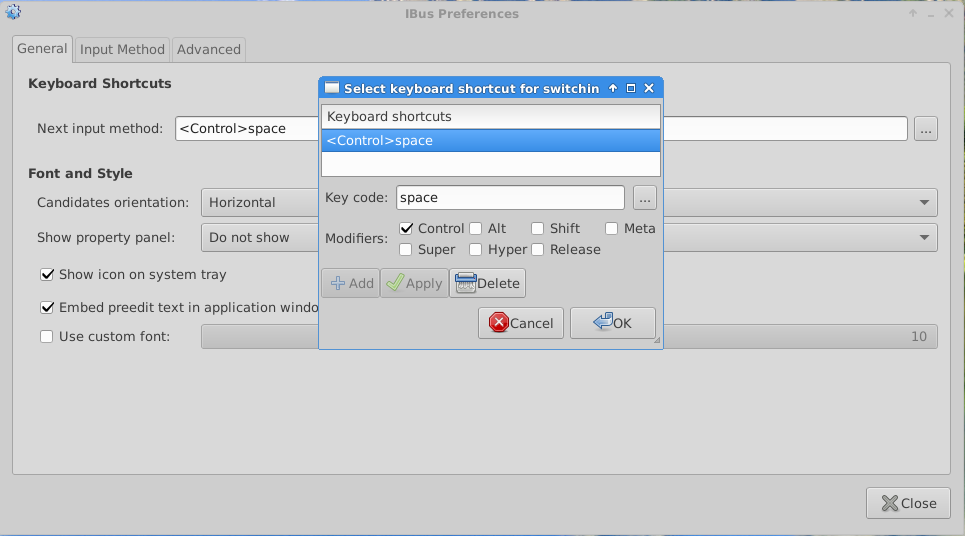
次にInput Methodタブの
Japanese - Anthy をクリック → Preferences。
そこのTyping MethodをThumb Shiftに変更、OK。
以上で「親指シフト」入力ができるようになります。
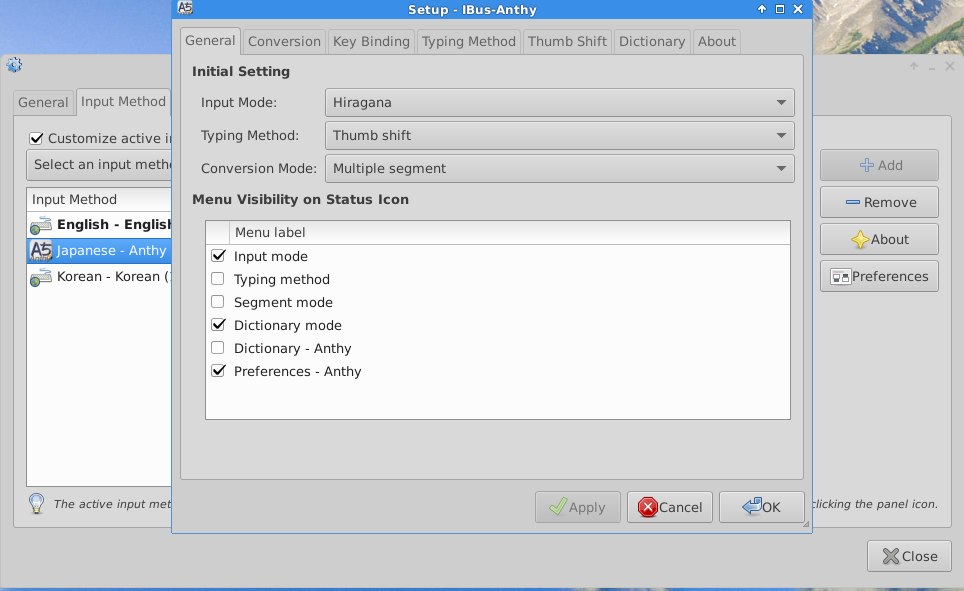
Software Centerが使えた!
前回インストールしていたubuntu 16.04.3 では
「Software」が使えなかったのですが、
今回はできました!
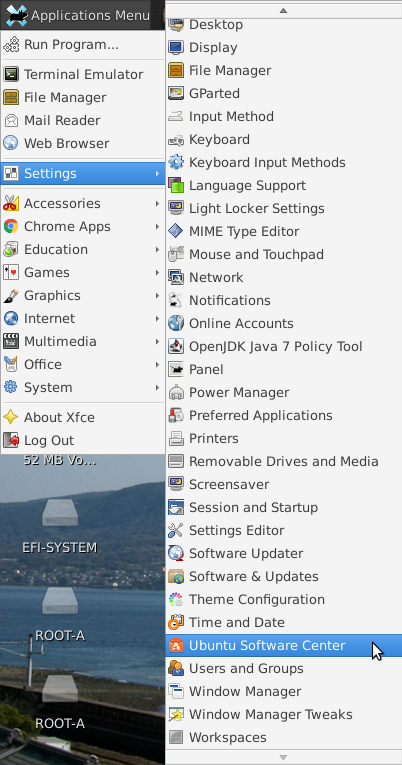
ここをクリックすると、この通り。
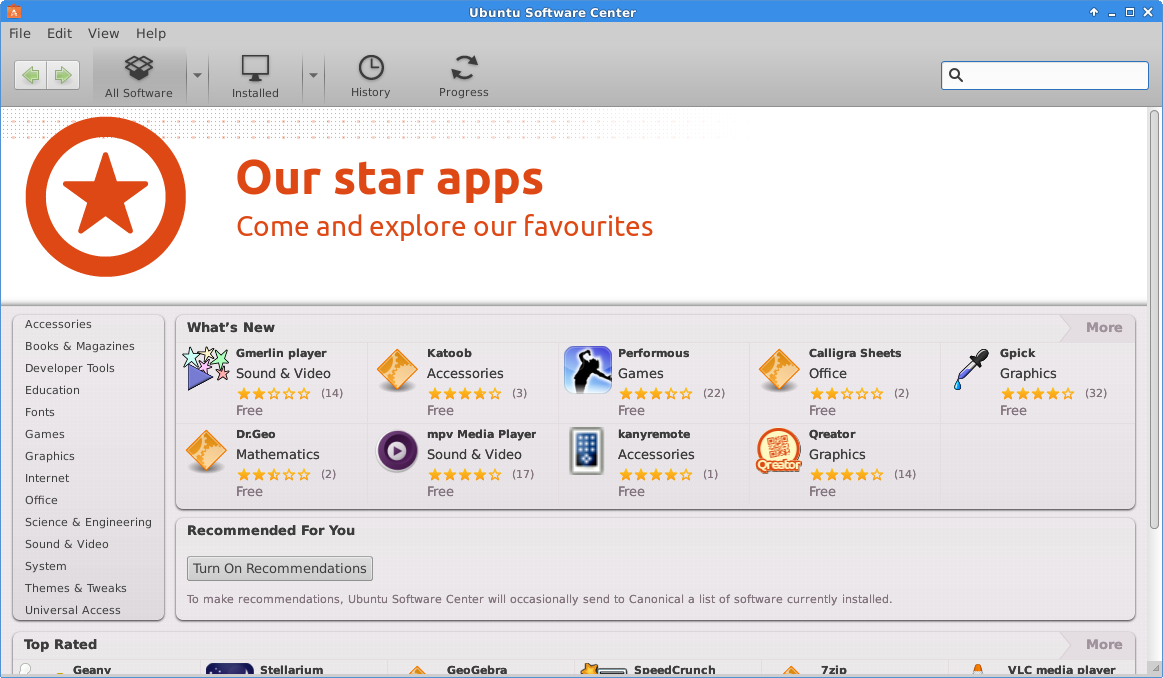
たくさんインストールしましたよ。
LibreOffice、VLC、Dropbox、Mahjongg、FileZilla、Midori...
GPartedは入ってました。
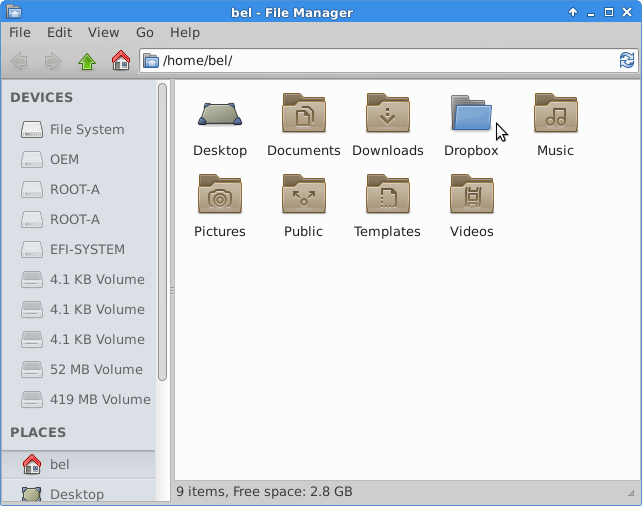
Dropbox起動後、フォルダがHomeにできていました。
Chromebookは容量が16GBしかないので
インストールされていても使わなさそうな
大量のアプリも消しました。
インストールのオプションでChromeを指定したとおり、
メニューにChromeが現れています。
考えてみると、ubuntuなどのシステムでインストールされるのは
ChromeではなくChromiumなのです(青系統のアイコン)。
ところはここは普通(!)のアイコン。
最初起動すると、IDを聞いてきたりしたので
なんだこれは、と思っていましたが、
次に起動しようとしてびっくり。
たくさんのアプリが並んでいます。
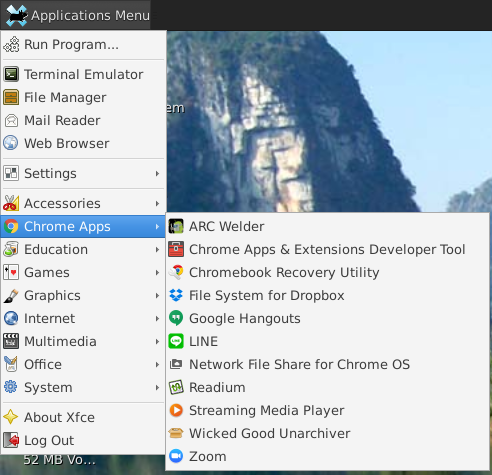
どうやら Windows PC での設定などが引継がれたようです。
LINEかとZoomとか、入れようかと思っていたので
これには驚きました。
Dropboxもはいっていますね。
動作するかどうか、どれも確かめてみないといけないでしょう。
さて、この記事を書くためにたくさんのスクリーンショットを撮ったのですが、
なんと「転送できない!」で青くなりました。
昨日のように
①ホームサーバーに転送しようとしたら
「そんなディレクトリがない」
②「Download」に入れて、Chromebookの「ダウンロード」から
USBメモリに転送しようとしたら
「できない」
③作ったばかりのDropboxに入れたら
ubuntuのフォルダには確かにあるが、
Windowsのフォルダには現れない。
(テキスト文書のみ見えた)
これでは一切、外部に出力できない。
ubuntu16.04のときは何の問題もなかったのに。
コピー禁止になっているのだろうかと
あれやこれや小一時間して、気付きました。
ファイル名のつけ方がubuntu16.04と違っている!
「Screenshot - 12292017 - 11:15:02 AM.png」
のごとしでした。
わかります?
「:」(コロン)はWindowsでは許されていないのです。
「:」を取り外したファイル名にしたら
①②③、すべてあっさりとできるようになりました。
- Log Outから Log Outを選択すると
Chromeにもどります。 - Log OutからShutdownを選択すると
PC本体をシャットダウンします。
ubuntu 16.04ではChromeにもどっていました。
つづきはまた次回。
a:1807 t:1 y:0